


The simplest way to open Settings is to hold down the Windows key on your keyboard (the one to the right of Ctrl) and press i. Your version of Windows 10 will most likely be set to automatically install newer versions, but if this isn’t case you can easily do the updates manually, even without the Start menu. Microsoft is constantly improving and tweaking its progeny, so keeping your system up to date is a very good idea.
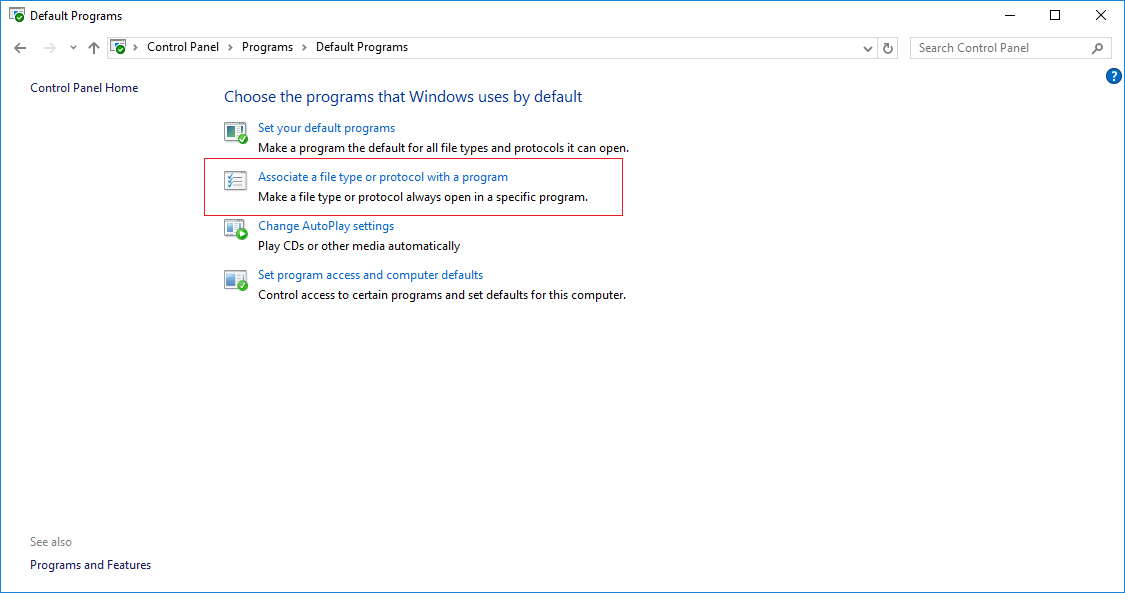
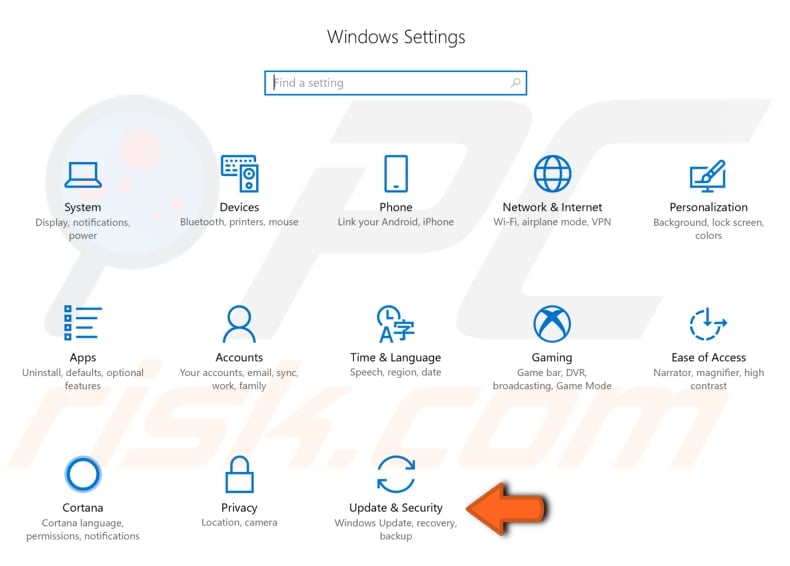
It’s often the case that bugs like this are solved when the next Windows update is released. Obviously you don’t want to do this regularly, but if it works, then you’ll be up and running within a few minutes. Try restarting your PC, maybe even a couple of times, and see if that cures the problem. In a large number of cases this is all you need to do in order to fix problems with your laptop or PC. There’s a reason that Roy in The IT Crowd is famous for his ‘have you tried turning it off and on again?’ catchphrase. You should back up any files you can't afford to lose before you try some of the fixes listed below. If your PC or laptop's Start menu is locking up or becoming generally unresponsive, here's how to fix it. Step 3: Open the Store app, search for the app and then click the Get/ Install button to download and install the same.The Start menu is your main port of call for navigating Windows 10, so when it plays up it becomes a problem. Please note that you must click on the app’s entry to reveal the hidden Uninstall button.Ĭlick on the Uninstall button to uninstall the app. Step 2: Locate the app’s entry, click on the entry and then click the Uninstall button. Step 1: Navigate to Settings > Apps > Apps & features. If the error continues to appear, you need to manually uninstall the app and then install a fresh copy of the same from the Store. Note that resetting the app might delete all data saved in that app on your PC. If the issue persists, reset the app by clicking on the Reset button. Click on the Repair button first to repair the app. Step 3: Scroll down the page to see Repair and Reset options. Click on the app’s entry to see Advanced options link. Step 2: Look for the app’s entry that’s refusing to open and displaying the above error. Step 1: Open Settings and navigate to Apps > Apps & features. If you are unable to resolve the error by following the directions in the method above, you can manually try repairing or reinstalling it. The app should now open without the error now. Once the app is reinstalled, click on the Open button or use the Start menu to launch the app. Click on the Reinstall button to automatically reinstall the app without deleting the data stored in it. Step 2: The app page in the Store will display Launch and Reinstall buttons.


 0 kommentar(er)
0 kommentar(er)
